- AutoCAD жүйесінде пайдаланушы парағының пішімін қалай жасауға болады. AutoCAD-да парақтарды пайдаланудың...
- Табиғи шкала бойынша 1: 1 сурет салу мүмкіндігі
- Сызу шкаласы бойынша оңай бақылау
- Суреттің әртүрлі бөліктерін бір параққа қою
- Әр түрлі парақтардағы бірдей кескіннің әртүрлі бағыттары
- Бір парақта сурет салудың әртүрлі түрлері
- Аннотациялық таразыларды қолдану
- Оңай басып шығару
- Байланыстырғышты қолдану мүмкіндігі
AutoCAD жүйесінде пайдаланушы парағының пішімін қалай жасауға болады. AutoCAD-да парақтарды пайдаланудың артықшылықтары
Бүгінгі сабақта AutoCAD- тегі «Sheet» кеңістігі туралы әңгімелесіп , жаңа парақтар жасап, олармен жұмыс жасаймыз .
AutoCAD сызбалармен жұмыс істеу үшін екі жұмыс кеңістігі бар. Бұл кеңістік - «Үлгі» және «Парақ» . Барлық конструкциялар модельде жасалады. AutoCAD-дағы парақты кеңістік басып шығарудан бұрын сурет салу үшін пайдаланылады.
Үлгілік кеңістікте 1: 1 масштабтағы барлық нысандарды салу ыңғайлы, ал сызбаны масштабтау және реттеу үшін парақтарда. Әрине, олардың ерекшеліктері бар. Бірақ біз оларды басқа сабақта қарастырамыз.
Параққа көшу сызбаның графикалық аумағы бойынша бетбелгілер арқылы жүзеге асырылады. Әр түрлі орналасулармен бірнеше парақты жасауға болады. Әдепкі бойынша, олардың әрқайсысы екеуі де бар - 1-парақ және 2-парақ.
Парақтардың қойындыларының біріне ауысқан кезде, әдетте, парақ параметрлерін орнату реттеушісі тілқатысу терезесі пайда болады. Баспа алдында парақтарды реттеу үшін ғана қызмет етеді.
Оны қазір жабыңыз, біз келесі сабақта қарастырамыз.
Енді бізде ақ сызық нүктелі жақтаумен және біздің суретіміз орналасқан тікбұрышты бейнеленген.
Мәселен ... Ақ парақ - бәріміз басып шығарылатын қағаз парағы. Нүктелі жақтау көрінетін басып шығару аймағын көрсетеді. Ішкі суреттегі тіктөртбұрыш - бұл көрнекі терезе.
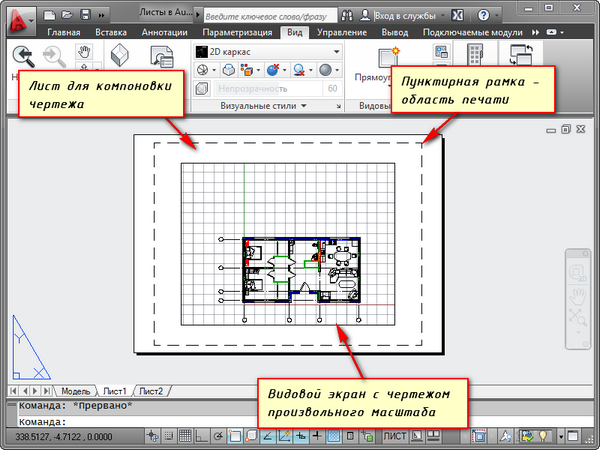
Көрініс түрі - сызба сызбасының немесе оның бөлігін модельдік кеңістіктегі тұрақты көріністің түрі. Сіз бірдей нысандардың әртүрлі түрлерін түзете аласыз, мысалы, қабаттың жоспары қабырғалар бөліктер немесе қабатты қабырғалармен ғана қабат немесе жоспар. Бұл түрлерді бір параққа немесе басқа түрлерге орналастыруға болады. Бұл AutoCAD-да парақтарды пайдалануда өте майлы плюс.
Әдепкі бойынша бір парақ бетте әлдеқашан жасалған. Модельдік кеңістіктегі сурет оның еркін масштабында ұсынылған.
Көрініс терезесінің тікбұрышының өзі тұтқаларын пайдаланып үлкейтілуі немесе созылуы мүмкін. Содан кейін сызбаға сызбаны көрсету керек ауқымды таңдаңыз. Бұл әрекетті орындау үшін, қарау терезесін таңдап, қажетті ауқымды орнатыңыз. Менің мысал үшін 1: 100 аламын.
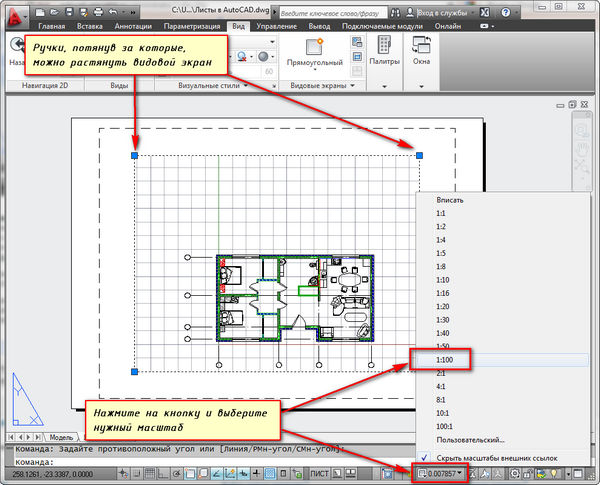
Көрініс тіктөртбұрышы орналасқан қабат басып шығарылмаған болуы мүмкін. Сонымен қатар, жақтаудың өзі парақта көрінетін болады, бірақ қағазда басып шығарылғанда ол көрінбейді. Ол үшін атаумен жаңа қабат жасаңыз, мысалы, RE. Layer Properties Manager ішіндегі басып шығару белгішесін нұқыңыз .
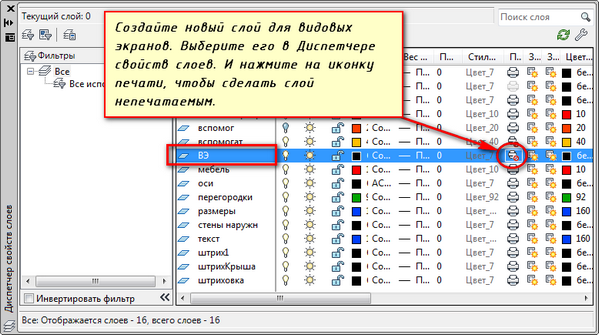
Парақта бірінші кезекте мөртабан жақтауын орналастыру, мөртабанды толтыру, кейбір жазбаларды жасау ыңғайлы. Содан кейін көрнекіліктер арқылы керекті масштабтағы суретті енгізіңіз.
Егер сол парақта объектінің кейбір түйінін көрсету қажет болса, оны үлкейтілген ауқымда қайтадан суретке түсіруге ешқандай себеп жоқ. Жай ғана басқа көрнекі портты жасаңыз және оған басқа ауқымда осы түйінді көрсетіңіз.
Рас, ауқымды элементтер деп аталатын қиындықтар болады. Бұл мәтін, сызық түрлері, шаблондар, өлшемдер және т.б. Бірақ бұл мақаланың келесі бөлігінде AutoCAD-дағы парақтармен жұмыс туралы.
Міне, менің парағым бойынша сызба бар. Мен фотосуретті SPDS модулінен алдым, оны Autodesk веб-сайтынан жүктеп алуға болады.
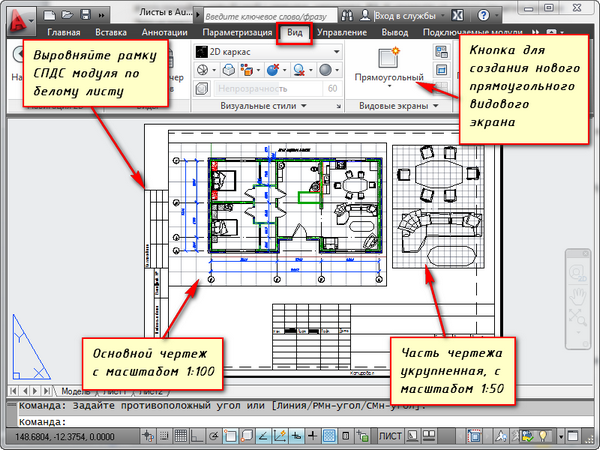
Бір параққа қарау пішімдерін пайдаланудың тағы бір түрі - жеке топтарды қатыру мүмкіндігі.
Көрініс портына өтіңіз. Мұны істеу үшін, қарау терезесінің жақтауының ішіндегі тінтуірдің сол жақ батырмасын екі рет басыңыз. Ол қалың сызықпен ерекшеленеді.
Енді сіз нысанды өңдей аласыз.
Яғни Сіз қазіргі уақытта модельдік кеңістікте. Ыңғайлы болу үшін, барлық жұмыс кеңістігіне көру портының шекарасын кеңейте аласыз. Мұны орындау үшін «Экранның экранын кеңейту» күй жолағын басыңыз. Параққа қайтып оралу үшін «Васекрананы кішірейту» түймесін басыңыз.

Біз кейбір қабаттарды қатыруымыз керек. Мысалы, ішкі бөлімдер. Мұздатқыш қабат белгішесін басыңыз. Ал қабат жоғалып кетеді. Бірақ ол тек белсенді көрнекілікте жоғалады. Жаңа экранда көрінетін болады.
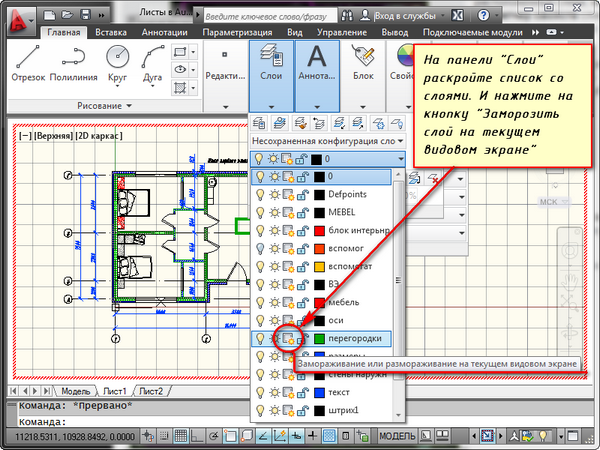
AUTOCAD-ң жаңа нұсқасын қалай жасай аласыз?
Тінтуірді қойындыға апарыңыз, мысалы, 1-парақ. Тінтуірдің оң жағын басыңыз. Парақтармен жұмыс істеу мәзірі ашылады. Мұнда Жаңа парақты таңдаңыз. Парақтың атауын көрсетіп, «Enter» пернесін басыңыз.
AutoCAD-да жаңа парақты жасау PLAST командасын енгізу арқылы орындалуы мүмкін.
Сізге пәрмен жолында: «параққа параметрді енгізіңіз [Көшіру / Жою / Жаңа / Үлгі / Атын өзгерту / Сақтау / Орнату /?]».
Оған жауап ретінде, RPML пәрменінің қажетті опциясына қоңырау шалудың негізгі кілтін көрсетіңіз.
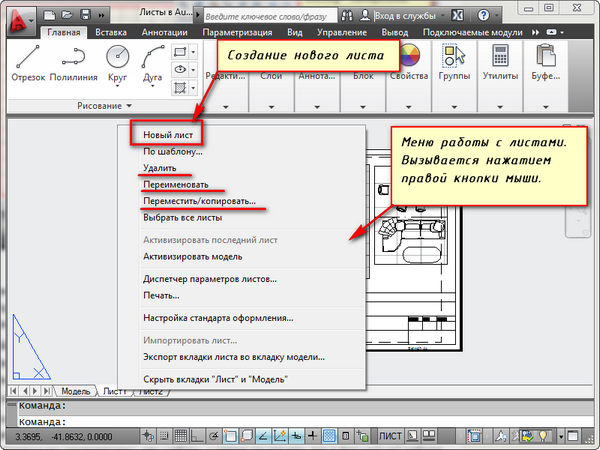
Осылайша, сіз парақтарды көшіруге, жоюға, атын өзгертуге болады.
Енді AutoCAD-да жаңа парақты қалай жасау керектігін білесіз. Сондай-ақ, парақты үлгі ретінде теңшелген параметрлермен парақты сақтауға және одан әрі жұмысқа қолдануға болады.
Кез-келген AutoCAD пайдаланушысы алдында модельдік кеңістік немесе қағаз кеңістігін салу үшін қалай пайдалану керектігі туралы мәселе әрқашан бар. Әдетте, жаңа пайдаланушылар тек модельдік кеңістікті қолданады. Бағдарлама иелену деңгейін жоғарылату арқылы дизайнерлер олардың жұмысын жеделдету және жеңілдету жолдарын іздеуді бастайды. Ең біреуі қарапайым жолдар Сіздің жұмысыңызды айтарлықтай оңайлатады - парақтарды пайдалана бастаңыз.
Модельдер мен парақтар кеңістіктерін пайдалану кезінде сызбалармен жұмысты ұйымдастырудың көптеген жолдары бар. Олардың біреуі - модельдегі сызбалық графиканы құру, сонымен қатар көріністерді пайдаланатын парақтардағы дизайн. Мен парақтарды пайдаланудан пайда болатын артықшылықтарды қарастыруды ұсынамын.
Табиғи шкала бойынша 1: 1 сурет салу мүмкіндігі
Сурет салу үшін парақтарды пайдалану модельдік кеңістікте 1: 1 табиғи масштабта сурет салу мүмкіндігін береді. Модельдік кеңістікте нақты сызбаға ие бола отырып, түпнұсқалық сызбаны қалпына келтірмей, кез-келген шкала бойынша парақтағы сурет салу үшін әрдайым көріністерді қолдануға болады. Үлгідегі сызбаны өзгерту барлық кестелердегі суретті автоматты түрде жаңартады.
Сызу шкаласы бойынша оңай бақылау
Жаңа және бұрыннан жасалған көрнекіліктер үшін, алдын ала анықталған мәндердің ашылмалы тізімін пайдаланып ауқымды оңай өзгертуге немесе өзіңіздің мәніңізді орнатуға болады

Бұл, тағы да, модельдік кеңістіктегі суретті өзгерту қажеттілігін жояды, оның бастапқы масштабы өзгермейді.
Суреттің әртүрлі бөліктерін бір параққа қою
Көріністердің көмегімен суреттің бөлігін параққа қоюға болады, өйткені ол біз үшін ыңғайлы. Бұл жағдайда модельдік кеңістікте сурет бірдей болып қалады. Сондай-ақ, басты суреттен көбірек масштабта сыртқы көріністі жасау қажеттілігі туындаса, онда парақтағы объектіде шекарамен көрінетін терезе арқылы оны оңай жасауға болады. Егер сіз тек модельдік кеңістікте жұмыс істесеңіз, онда бөлшектің көрінісін жасау тек қажет сурет бөлігін көшіру, қажет емес элементтерді жою, қалаған өлшемді масштабтау арқылы ғана мүмкін болады. Сонымен қатар, негізгі көріністі өзгерту қажет болса, онда сыртқы көрініс қайтадан қайтадан жасалуы керек. Бұл күнделікті жұмыс сізге көрнекіліктермен парақтардан аулақ болуға мүмкіндік береді.
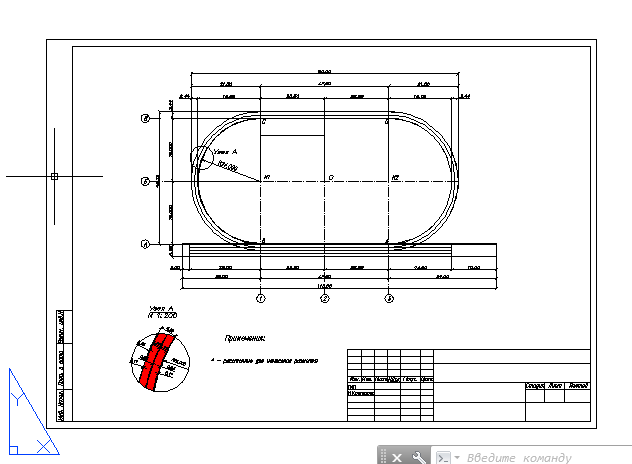
Әр түрлі парақтардағы бірдей кескіннің әртүрлі бағыттары
Әрбір көрнекі сурет өзіңіздің айналаңыздың өз бұрышына ие болуы мүмкін, ол әртүрлі сызбаларды жасауға мүмкіндік береді. Мысалы, суреттің төменгі жағында нысанның суреті көлденең бағдармен, ал екінші жағынан - солтүстікке қарай шынайы бағдармен, жалпы жоспардағыдай болады.
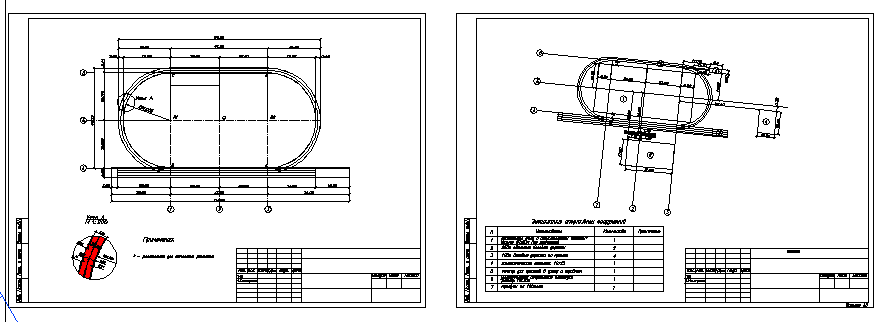
Бір парақта сурет салудың әртүрлі түрлері
AutoCAD-де, Layer Manager-де, әрбір нақты көріністегі әрбір қабат үшін көрсету параметрлерін теңшей аласыз. Бұл, мысалы, белгілі бір қабаттарды жай ғана өшіру арқылы кескіннің бір бөлігін сызу көрінісінде жасыруға мүмкіндік береді, егжей-тегжейлі көріністегі хабикті көрсетіп, оны негізгі көріністе жасыруға мүмкіндік береді. Бұл сызбаларды жобалауда үлкен көмек.

Аннотациялық таразыларды қолдану
Модельдік кеңістікте сызбаны құрастырғыңыз келсе де, мысалы, өлшемдер мен жазулар қойыңыз, сіз әлі де парақтарды пайдалануыңыз керек. Аннотациялар ауқымын пайдаланып, суретті әртүрлі масштабтағы парақта көрсетуіңізге болады, ал аннотациялық нысандардың мөлшері (өлшемдер, жазбалар және т.б.) өзгеріссіз қалады. Бұл суретте көрсетілгендей проблемадан аулақ болады.
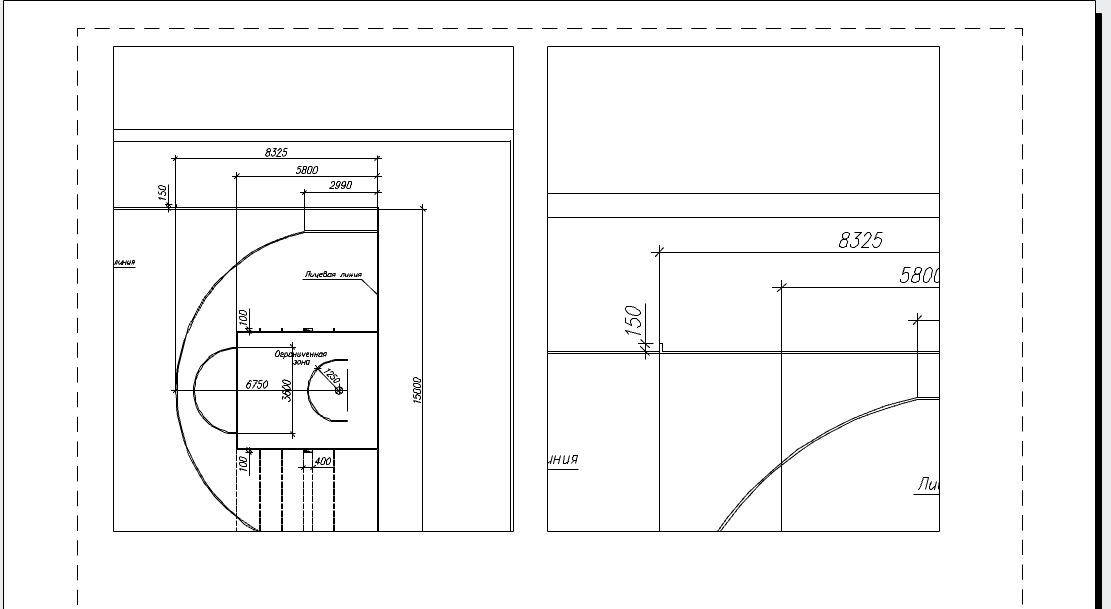
Оңай басып шығару
Қағаз кеңістігінен басып шығару - қарапайым тапсырма. Параметр терезесінде Басып шығару пәрменін іске қосқан кезде, парақты 1: 1 ауқымда басып шығару қажет екенін анықтайды (үлгі кеңістігінен басып шығару кезінде қажет болғанда басып шығару аумағын таңдап, парақтағы ауқымды және орынды реттеу қажет емес). OK түймешігін басып, басып шығару үшін принтерге барыңыз!
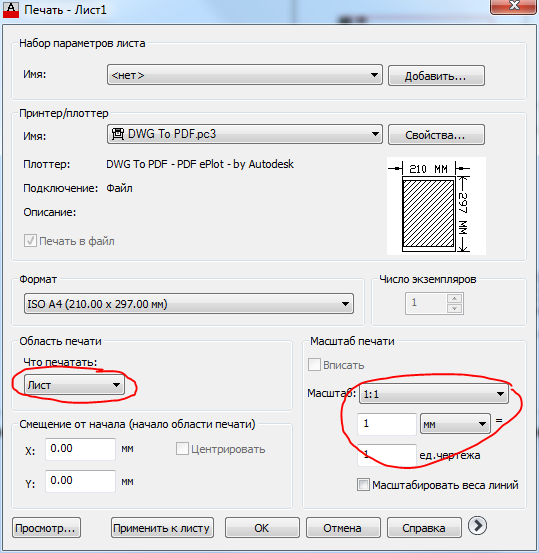
Байланыстырғышты қолдану мүмкіндігі
Байланыстыру менеджері - бүкіл жобаның сызбаларын басқаруға мүмкіндік беретін тамаша құрал. Бірнеше файлдардан жасалған суреттердің парақтары бір байланыстырғышқа қосылуы мүмкін. Filers модельдік кеңістіктегі деректермен жұмыс істемейді, тек парақтармен жұмыс жасайды, сондықтан жұмыс парақтарын пайдаланатындар ғана олардың барлық артықшылықтарын бағалай алады.
Енді басты тақырыпты және рамканы модельдік парағынан орналасу парағына ауыстыру үшін барлық дайын. Бастау үшін, рамканы жылжытыңыз, себебі бұл қарапайым тіктөртбұрыш.
1. Егер MODEL режимі қосылса, күй жолағында жұмыс режиміне ауысу үшін, яғни SHEET парағының орналасуын өңдеу режиміне ауысу үшін күй жолағындағы тиісті индикатор түймешігін басыңыз.
2. Тік бұрышты құралын іске қосыңыз, мысалы, пәрмен терезесінде тіктөртбұрышты енгізу арқылы.
3. Бірінші бұрыштың координаттарын көрсету үшін шақыруға жауап ретінде, 0.0 енгізіңіз.
4. AutoCAD екінші бұрыштың координаттарын орнатуды ұсынады. 408.4, 572.4 енгізіңіз. Орналасқан жердің бет жағына сәйкес өлшемдері сәйкес келетін сызықтармен (13.7-суретті қараңыз) орналасу парағында (13.7-сурет) тіктөртбұрыш пайда болады.
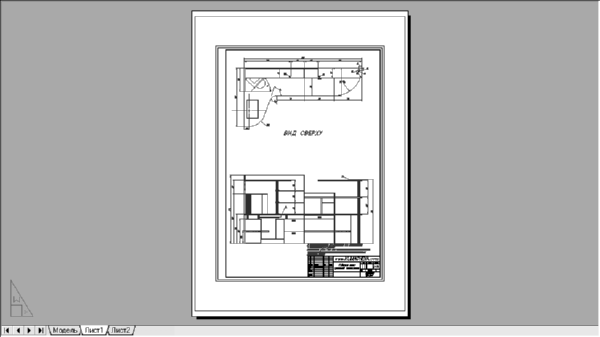
Сур. 13.7 Басып шығарылатын аумақ сияқты өлшемі бар тіктөртбұрыш.
Кеңес Әрбір принтер немесе плоттерде таңдап алынған пішімге байланысты болуы мүмкін өлшемінің басылатын аумағы бар. Бұл өлшемді табу үшін, Sheet1 қойындысында тінтуірдің оң жағын басып, пайда болатын мәтінмәндік мәзірден парақ параметрлері реттеушісін таңдаңыз және ашылатын Тізім парақ реттеушісіндегі Өзгерту түймешігін нұқыңыз (13.4 суретті қараңыз). Алынған парақ параметрлері - Sheet1 терезесінде (13.3 суретті қараңыз), тізімдегі таңдалған Басып шығару құрылғысының оң жағында орналасқан Сипаттар түймешігін басыңыз . Plotter Settings Editor терезесі пайда болады. Ондағы Құрылғы мен Құжат қойындысына өтіп, Теңшелетін пішімдер мен калибрлеу параметрлері тобын кеңейтіп, оған Өзгерту параметрін таңдаңыз. Терезенің төменгі бөлігіндегі қажетті стандартты қағаз өлшемдерін өзгерте отырып, қажетті форматты және мәтін жолындағы тізім астынан стандартты қағаз өлшемдерін өзгерту таңдалған басып шығару құрылғысының және таңдалған пішімнің басып шығарылатын аймағының өлшемін көресіз (13.8-сурет). Содан кейін Esc пернесін бірнеше рет басу арқылы барлық терезелерді жабыңыз.

Сур. 13.8 Plotter Settings Editor терезесі таңдалған пішім мен басып шығару құрылғысының басып шығарылатын аймағының өлшемін табуға мүмкіндік береді.
5. Қабырғалық сызықтар басылып шығарылуы үшін алынған тікбұрышты сызықты 1 мм-ге ығысу керек. Осыған ұқсастық пәрменін пайдаланыңыз, содан кейін бастапқы төртбұрышты жою.
6. Тіктеуішті бөлек сегменттерге бөліп, Explode пәрменін қолданып, сол жақ тік сызықты кадрға салынған қажетті ішкі өлшемін қамтамасыз ететін қашықтыққа сырғытыңыз. Бұл өлшем Wpa - 2 × 1 - (Wf - (5 + 20) формуласы бойынша есептеледі, мұнда Wpa - басылған аймақтың ені және Wf - пішімнің ені.) Форматтағы таңдалған пішім мен плоттер үшін мәндерді ауыстыру үшін біз 408.4 - 2 × 1 - (420 - (5 + 20)) = 11,4 мм.
7. Бастапқы тік сызықты жойыңыз, Trim пәрменін пайдаланып, қосымша көлденең сегменттерді кесіңіз және Polred пәрменінің Жабу режимін пайдаланып, жаңа жолды қалған кадрлармен біріктіріңіз.
8. Polred пәрменін қайтадан іске қосыңыз, мысалы, prd-ні теру немесе жай қайталау үшін Enter пернесін басып, нәтиже беретін төртбұрышты таңдаңыз. Ені енін енгізіңіз немесе жай ғана Polyline енін анықтау режиміне өтіңіз, содан кейін ені 1 мм полиэльсін жасау үшін 1 енгізіңіз.
9. Polred пәрменін аяқтау үшін Enter пернесін басыңыз.
10. Осы парақтың белгісін басу арқылы Үлгі парағына өтіңіз.
AUTOCAD-ң жаңа нұсқасын қалай жасай аласыз?Сізге пәрмен жолында: «параққа параметрді енгізіңіз [Көшіру / Жою / Жаңа / Үлгі / Атын өзгерту / Сақтау / Орнату /?











