- AutoCAD'de özel bir sayfa formatı nasıl oluşturulur? AutoCAD'de sayfa kullanmanın faydaları Bugünkü...
- Doğal ölçekte çizim yapabilme 1: 1
- Çizim ölçeği üzerinde kolay kontrol
- Çizimin farklı parçalarının bir sayfaya yerleştirilmesi
- Aynı görüntünün farklı sayfalardaki farklı yönleri
- Tek sayfada çizimin farklı görünümleri
- Ek açıklama ölçeklerinin kullanımı
- Kolay baskı
- Cilt kullanma yeteneği
AutoCAD'de özel bir sayfa formatı nasıl oluşturulur? AutoCAD'de sayfa kullanmanın faydaları
Bugünkü derste , AutoCAD'deki “Sheet” alanı hakkında konuşacağız , yeni sayfalar yaratacağız ve onlarla çalışacağız.
AutoCAD'in çizimlerle çalışmak için iki çalışma alanı vardır. Bu alan "Model" ve "Sayfa" dır . Tüm yapılar modelde yapılmıştır. AutoCAD'deki bir sayfa boşluğu, yazdırmadan önce çizimi yerleştirmek için kullanılır.
Modeli uzayda tüm nesneleri 1: 1 ölçekli ve zaten ölçeklendirmek ve düzenlemeyi düzenlemek için kağıtlara çizmek uygundur. Elbette, kendi özellikleri var. Ama onları başka bir derste ele alacağız.
Tabakaya geçiş, çizimin grafik alanı altındaki yer imleri kullanılarak gerçekleştirilir. Farklı mizanpajlara sahip birden fazla sayfa oluşturabilirsiniz. Ancak varsayılan olarak her zaman iki tanesi vardır - Sayfa 1 ve Sayfa 2.
Sayfa sekmelerinden birine geçtiğinizde, kural olarak, Sayfa Parametre Ayar Yöneticisi iletişim kutusu görünür. Yalnızca yazdırmadan önce sayfaları ayarlamak için kullanılır.
Şimdilik kapat, bir sonraki derste ona bakacağız.
Şimdi noktalı bir çerçeveye sahip beyaz bir pafta ve çizimimizin bulunduğu bir dikdörtgene sahibiz.
Yani ... Beyaz bir sayfa, her şeyin basılacağı bir sayfa. Noktalı çerçeve görünür baskı alanını belirtir. İçinde çizim bulunan dikdörtgen bir görünüm alanıdır .
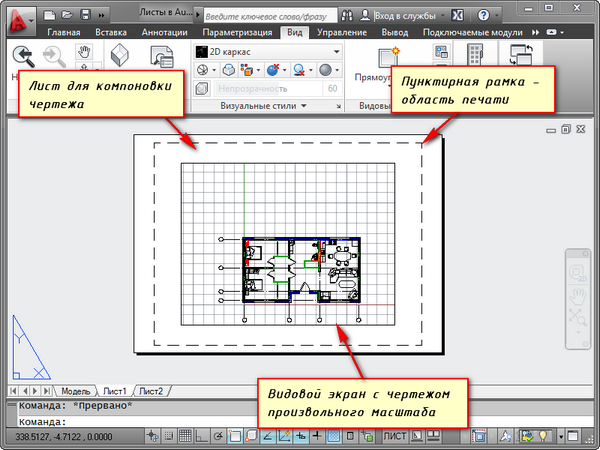
Vitrin, çizimin veya bir kısmının model uzayından sabit bir görünümüdür. Ve aynı nesnelerin farklı türlerini, örneğin bir kat planını düzeltebilirsiniz. yatak duvarları ve yalnızca taşıyıcı duvarlara sahip bölmeler veya kat planı. Bu türler tek bir kağıda veya farklı türlere yerleştirilebilir. Bu, AutoCAD'de yaprak kullanımında çok yağlıdır.
Varsayılan olarak, sayfada bir görünüm penceresi zaten oluşturuldu. Ve model uzayından gelen çizim, içerisinde keyfi bir ölçekte temsil edilir.
Vitrin dikdörtgeninin kendisi tutamaçlarla büyütülebilir veya genişletilebilir. Sonra, çizimin hangi sayfada gösterileceğini seçin. Bunu yapmak için, görüntü portunu seçin ve istediğiniz ölçeği ayarlayın. Örnek olarak, 1: 100 alacağım.
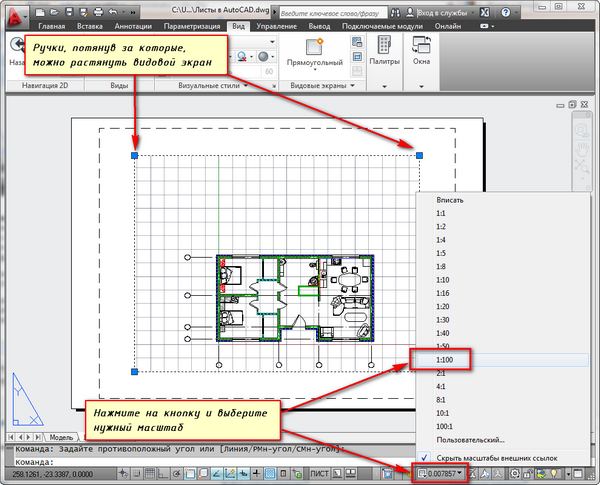
Görünüm çerçevesi dikdörtgenin bulunduğu katman baskısız yapılabilir. Aynı zamanda, çerçevenin kendisi sayfa üzerinde görünmeye devam eder, ancak kağıda yazdırıldığında görünmez. Bunu yapmak için, örneğin RE ile yeni bir katman oluşturun. Ve Layer Properties Manager'da baskı simgesine tıklayın .
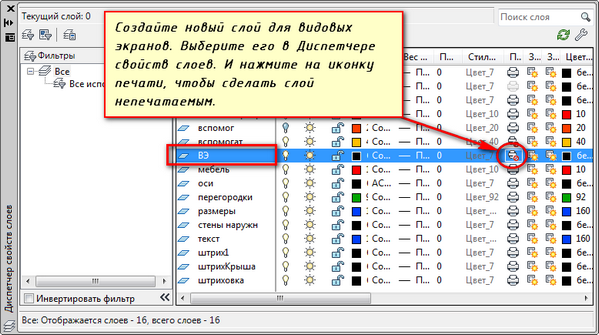
Sayfa üzerine önce bir damgayla bir çerçeve yerleştirmek, damgayı doldurmak, bazı yazılar yazmak elverişlidir. Ardından, vitrinde istenilen ölçekle çizime girin.
Nesnenin bir düğümünün aynı sayfada gösterilmesi gerekiyorsa, modelde büyütülmüş bir ölçekle tekrar çizmek için hiçbir neden yoktur. Başka bir görünüm penceresi oluşturun ve bu düğümü üzerinde farklı bir ölçekle görüntüleyin.
Doğru, sözde ölçek dışı unsurlar ile ilgili bazı zorluklar olacaktır. Bu yazı, çizgi tipleri, tarama, boyutlar vb. Ancak bu konuda AutoCAD'deki sayfalarla çalışma hakkında makalenin bir sonraki bölümünde.
İşte benim örnek bir sayfa üzerinde çizim ile. Çerçeveyi Autodesk web sitesinden indirip kurulabilen SPDS modülünden aldım.
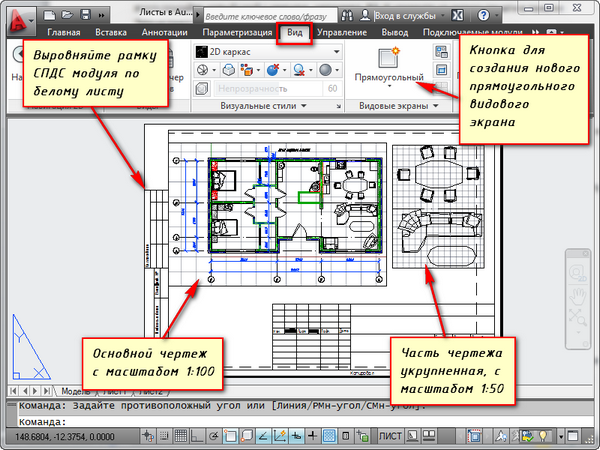
Bir sayfada görünüm alanlarının bir başka uygun kullanımı, ayrı katmanları dondurabilme yeteneğidir.
Vitrine git. Bunu yapmak için, görünüm çerçevesinin içindeki farenin sol düğmesine çift tıklayın. Kalın bir çizgi ile göze çarpıyor.
Ve şimdi nesneyi düzenleyebilirsiniz.
yani Şu anda model alanındasınız. Kolaylık sağlamak için, görüntüleme çerçevesinin kenarlığını tüm çalışma alanına genişletebilirsiniz. Bunu yapmak için, "Ekranı Genişlet" durum çubuğu düğmesine tıklayın. Sayfaya dönmek için "Vasekran'ı Daralt" ı tıklayın.
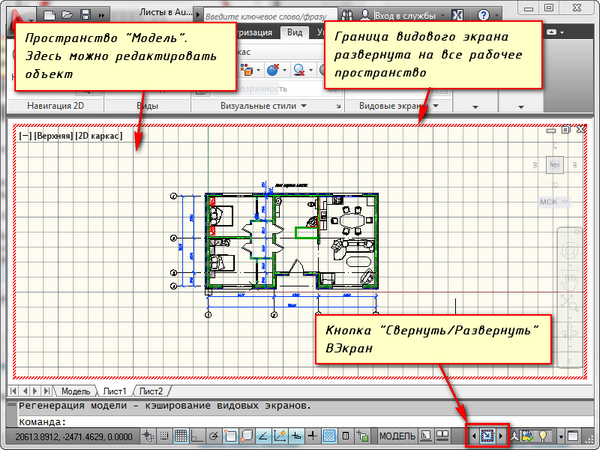
Bazı katmanları dondurmamız gerekiyor. Örneğin, iç bölümler. Dondurma katman simgesine tıklayın. Ve katman kaybolurken. Ancak yalnızca aktif görünüm alanında kaybolur. Yeni ekranda zaten görülebilir.
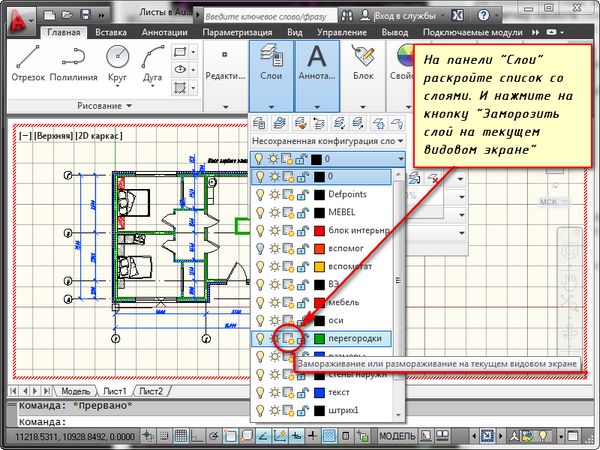
AUTOCAD'DA YENİ BİR FORM NASIL YARATABİLİRSİNİZ?
Fareyi bir sekmenin üzerine getirin, örneğin Sayfa 1. Ve sağ tıklayın. Sayfalarla çalışma menüsü açılacaktır. Burada Yeni sayfa seçin. Sayfa adını belirtin ve "Enter" tuşuna basın.
AutoCAD'de yeni bir sayfa oluşturmak PLAST komutuna girilerek de yapılabilir.
Komut satırında sizden bilgi istenecektir: "[Kopyala / Sil / Yeni / Şablon / Yeniden Adlandır / Kaydet / Yükle /?] Sayfasının parametresini girin".
Buna cevaben, RPML komutunun istenen seçeneğinin çağrısının anahtar harfini belirtin.
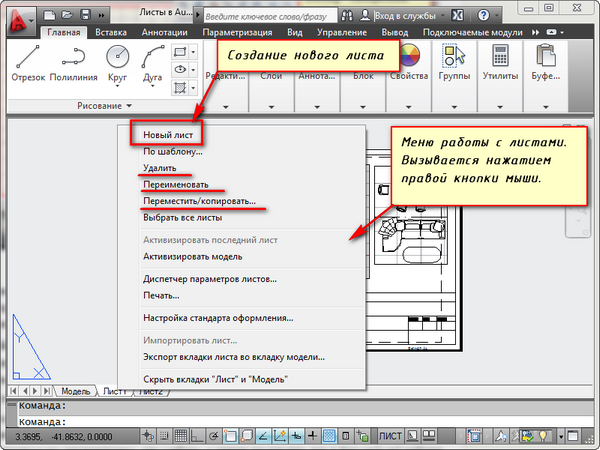
Böylece, sayfaları kopyalayabilir, silebilir, yeniden adlandırabilirsiniz.
Artık AutoCAD'de nasıl yeni bir sayfa oluşturulacağını biliyorsunuz. Ayrıca, özelleştirilmiş ayarları olan bir sayfayı şablon olarak kaydedebilir ve daha sonra daha ileri çalışmalarda uygulayabilirsiniz.
Herhangi bir AutoCAD kullanıcısından önce, model alanını veya kağıt alanını çizmek için nasıl kullanılacağını seçme sorusu her zaman vardır. Genellikle acemi kullanıcılar sadece model alanını kullanır. Programın sahip olma seviyesinin artmasıyla, tasarımcılar işlerini hızlandırmak ve kolaylaştırmak için yollar aramaya başlarlar. En çok basit yollar işinizi büyük ölçüde basitleştirin - kağıt kullanmaya başlayın.
Model ve sayfa alanlarını kullanırken çizimlerle çalışmayı organize etmenin birçok yolu vardır. Bunlardan biri - Modelde çizim grafikleri oluşturulması ve vitrinleri kullanarak sayfalardaki tasarım. Levha kullanımından elde edilebilecek faydaları göz önünde bulundurmayı öneriyorum.
Doğal ölçekte çizim yapabilme 1: 1
Çizim tasarımı için yaprakların kullanılması, model alanında 1: 1 doğal ölçekte çizim yapılmasına olanak sağlar. Model alanında gerçek ölçekli bir çizime sahipken, orijinal çizimi yeniden oluşturmadan, istenen sayfada herhangi bir ölçekte çizim oluşturmak için görünüm alanlarını her zaman kullanabiliriz. Modeldeki çizimi değiştirmek, tüm sayfalardaki çizimi otomatik olarak güncelleyecektir.
Çizim ölçeği üzerinde kolay kontrol
Yeni ve önceden oluşturulmuş görünümler için, önceden tanımlanmış değerlerin açılır listesini kullanarak ölçeği kolayca değiştirebilir veya kendi değerinizi belirleyebilirsiniz.
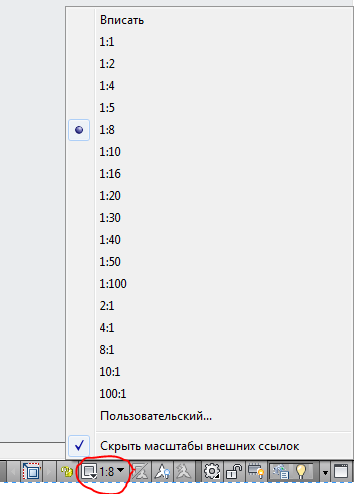
Bu, tekrar, model uzayındaki çizimi değiştirme ihtiyacını ortadan kaldırır, orijinal ölçeği değişmeden kalacaktır.
Çizimin farklı parçalarının bir sayfaya yerleştirilmesi
Vitrinlerin yardımı ile, sayfadaki çizimin bölümlerini bizim için uygun olan şekilde ayarlayabiliriz. Bu durumda, model alanında, çizim bir olarak kalacaktır. Ayrıca, ana çizimden daha büyük bir ölçekte dış görünüm oluşturma ihtiyacı varsa, o zaman bir sayfada, nesneyi çevreleyen kenarlıklı görünüm çerçevesini kullanarak bunu yapmak kolaydır. Yalnızca model alanında çalışıyorsanız, ayrıntı görünümünü yalnızca çizimin istediğiniz bölümünü kopyalayarak, gereksiz öğeleri silerek, istenen boyuta ölçeklendirerek yapabilirsiniz. Aynı zamanda, ana görünümü değiştirmek gerekirse, dış görünümün yeniden yapılması gerekir. Bu rutin çalışma, vitrindeki bir levhadan kaçınmanıza izin verir.
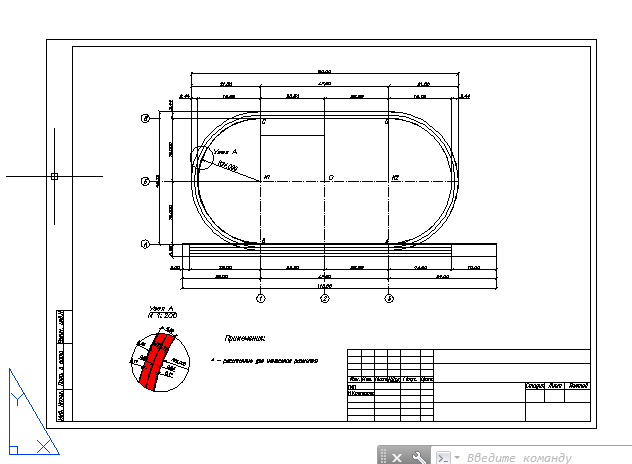
Aynı görüntünün farklı sayfalardaki farklı yönleri
Her görünümün farklı çizimler oluşturmanıza olanak tanıyan kendi dönüş açısı olabilir. Örneğin, çizimin altında, nesnenin görüntüsü yatay bir yönelimde ve ikincisi de - genel planda olduğu gibi kuzeye doğru bir yönelimde olacaktır.
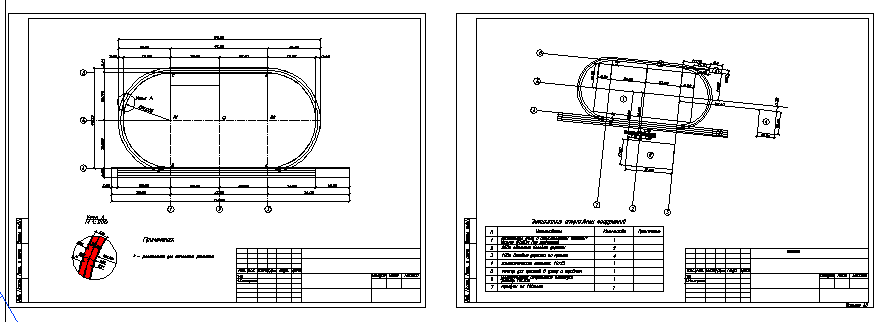
Tek sayfada çizimin farklı görünümleri
AutoCAD’de, Katman Yöneticisi’nde, her özel görünüm portunda her katman için görüntüleme seçeneklerini özelleştirebilirsiniz. Bu, örneğin, belirli katmanları kapatarak görüntünün bir kısmını çizim görünümünde gizlemenize, taramadan ayrıntılı görünümde görüntülemenize, ancak ana görünümde gizlemenize olanak tanır. Bu, çizimlerin tasarımında çok yardımcıdır.

Ek açıklama ölçeklerinin kullanımı
Modelin alanında bir çizim yapmak isteseniz bile, örneğin boyutlar ve yazılar koymak için, yine de levha kullanmanız gerekir. Ek açıklama ölçeklerini kullanarak, çiziminizi farklı ölçeklerde bir sayfada görüntüleyebilir, ek açıklama nesnelerinin boyutu (boyutlar, yazılar vb.) Değişmeden kalır. Bu şekilde gösterildiği gibi sorunu önleyecektir.
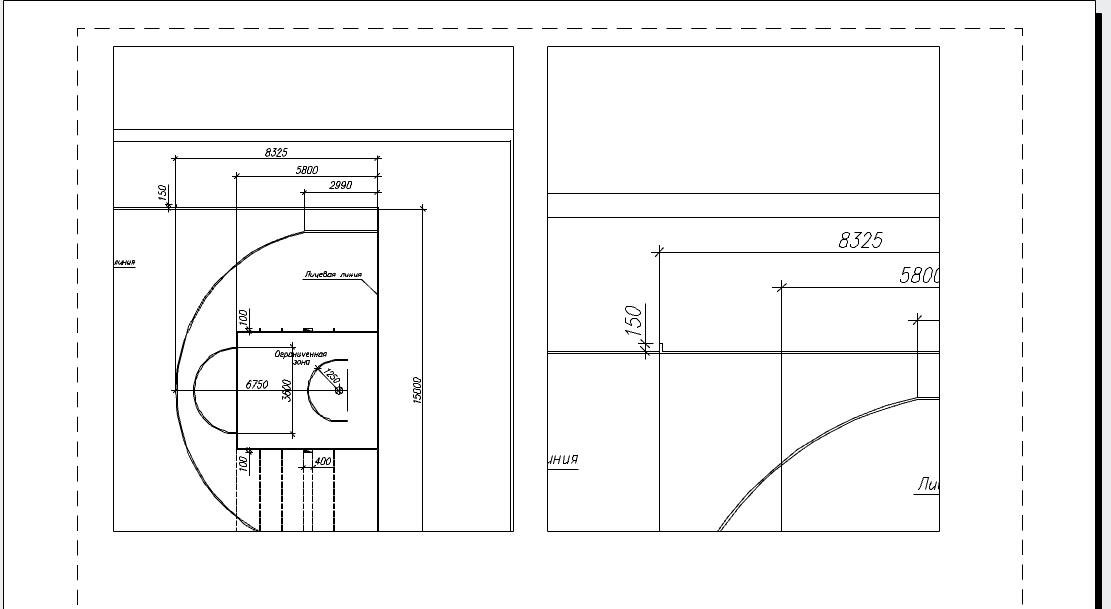
Kolay baskı
Kağıt alanından baskı yapmak en basit iştir. Ayarlar penceresindeki Yazdır komutunu çalıştırdığınızda, hemen 1: 1 ölçekli bir sayfa yazdırmanız gerektiği (model alanından yazdırırken yapmanız gerektiği gibi, baskı alanını seçmeniz ve sayfadaki ölçek ve konumu ayarlamanız gerekmez) hemen belirlenir. Sadece OK düğmesine basın ve baskı için yazıcıya gidin!
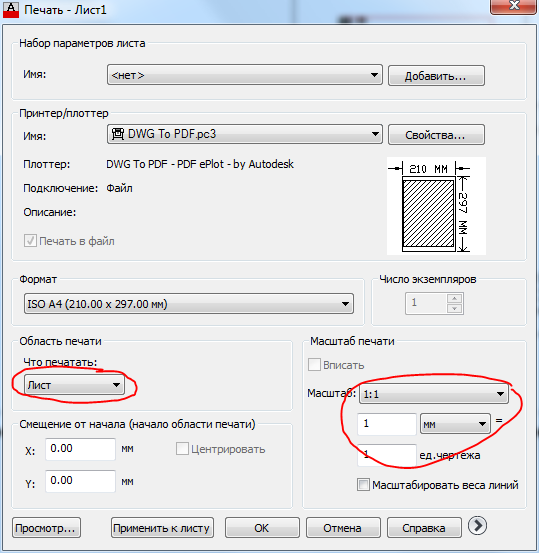
Cilt kullanma yeteneği
Cilt yöneticisi , tüm proje içinde çizimleri yönetmenize olanak sağlayan harika bir araçtır. Birkaç dosyadan gelen çizim sayfaları bir ciltleyiciye dahil edilebilir. Filtreler model alandaki verilerle çalışmaz, yalnızca sayfalarla çalışır, bu nedenle yalnızca çalışma sayfalarını kullananlar tüm avantajlarını değerlendirebilir.
Artık ana başlık ve çerçeveyi model sayfasından düzen sayfasına aktarmak için her şey hazır. Başlamak için çerçeveyi hareket ettirin, çünkü basit bir dikdörtgen.
1. MODEL modu etkinleştirildiyse, sayfa alanındaki çalışma moduna, yani SHEET sayfası düzeninin düzenleme moduna geçmek için durum çubuğundaki ilgili gösterge düğmesine tıklayın.
2. Dikdörtgen aracını, örneğin komut penceresinde bir dikdörtgen girerek çalıştırın.
3. İlk köşenin koordinatlarını belirleme davetine cevap olarak, 0.0 değerini girin.
4. AutoCAD, ikinci köşenin koordinatlarını ayarlamayı teklif edecektir. 408.4, 572.4 girin. Mizanpaj sayfasında (Şekil 13.7), boyutları yazdırılabilir alanın boyutuna karşılık gelen kesik çizgilerle temsil edilen bir dikdörtgen belirir (Şekil 13.5'teki Şekil 13.7'yi karşılaştırın).
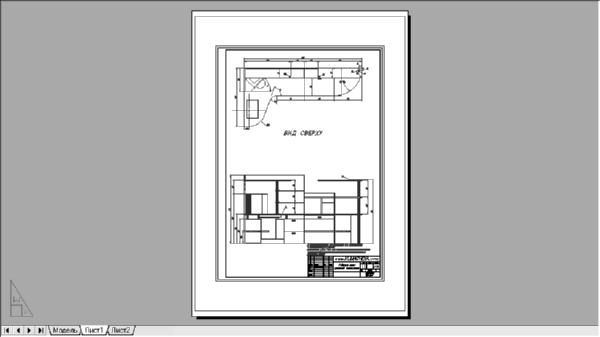
Şek. 13.7 Yazdırılabilir alanla aynı boyutta bir dikdörtgen.
Konsey. Her yazıcı veya çizici, seçilen formata bağlı olarak boyutta yazdırılabilir bir alana sahiptir. Bu boyutu bulmak için, Sayfa1 sekmesine sağ tıklayın, açılan içerik menüsünden Sayfa Ayarları Yöneticisini seçin ve açılan Liste Sayfa Yöneticisinde Değiştir düğmesine tıklayın (bkz. Şekil 13.4). Çıkan Sayfa Ayarları - Sayfa1 penceresinde (bkz. Şekil 13.3), listede seçilen Yazdırma aygıtı adının sağında bulunan Özellikler düğmesini tıklatın. Plotter Settings Editor penceresi görünür. İçindeki Aygıt ve Belge sekmesine gidin, Özel formatlar ve kalibrasyon parametreleri grubunu genişletin ve içindeki Değiştir seçeneğini seçin. Pencerenin alt kısmındaki Standart kağıt ebatlarını değiştirme listesinde ihtiyacınız olan formatı ve metin alanındaki listenin altında Standart kağıt ebatlarını değiştirmek , seçilen yazdırma cihazı ve seçilen format için yazdırılabilir alanın boyutunu göreceksiniz (Şek. 13.8). Ardından, art arda Esc tuşuna basarak tüm pencereleri kapatın.

Şek. 13.8 Plotter Settings Editor penceresi, seçilen format ve baskı cihazı için yazdırılabilir alanın boyutunu bulmanızı sağlar.
5. Elde edilen dikdörtgenin çizgisini, kare çizgiler yazdırılacak şekilde içeri doğru 1 mm kaydırmak gerekir. Bunun için Benzerlik komutunu kullanın ve sonra kaynak dikdörtgeni silin.
6. Explode komutunu kullanarak dikdörtgeni ayrı bölümlere ayırın ve ardından sol dikey çizgiyi, çerçeveye yerleştirilen alanın istenen iç boyutunu sağlayan bir mesafeye kadar içeri kaydırın. Bu boyut Wpa - 2 × 1 - (Wf - (5 + 20) formülü kullanılarak hesaplanabilir, burada Wpa, yazdırılan alanın genişliğidir ve Wf, formatın genişliğidir. Seçilen format ve çizici için değerleri formüle koyarak, 408.4 ofset değerini elde ederiz. - 2 x 1 - (420 - (5 + 20)) = 11,4 mm.
7. Orijinal dikey çizgiyi silin, Kırp komutunu kullanarak ekstra yatay bölümleri kırpın ve Polred komutunun Kapat modunu kullanarak yeni satırı çerçeve çizgileriyle birleştirin.
8. Polred komutunu tekrar çalıştırın, örneğin, prd yazarak veya tekrarlamak için sadece Enter tuşuna basıp, elde edilen dikdörtgeni seçin. Polyline genişliği algılama moduna gitmek için Width (Genişlik) veya sh tuşunu kullanın ve polyline'ı 1 mm genişliğinde yapmak için 1 değerini girin.
9. Polred komutunu tamamlamak için Enter tuşuna basın.
10. Bu sayfanın etiketine tıklayarak Model sayfasına gidin.
AutoCAD'de özel bir sayfa formatı nasıl oluşturulur?AUTOCAD'DA YENİ BİR FORM NASIL YARATABİLİRSİNİZ?
Komut satırında sizden bilgi istenecektir: "[Kopyala / Sil / Yeni / Şablon / Yeniden Adlandır / Kaydet / Yükle /?











